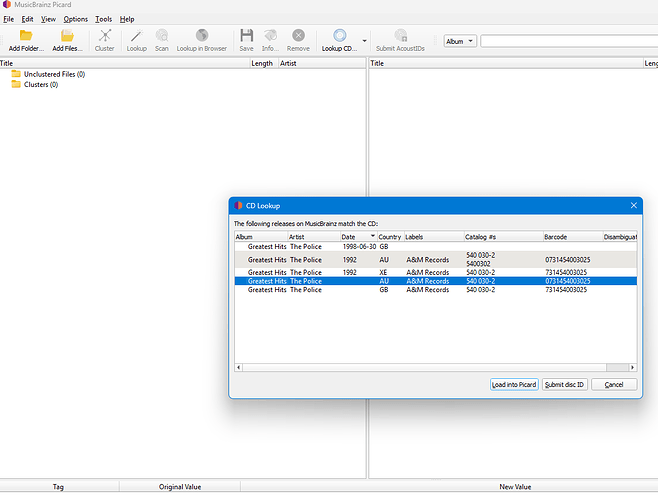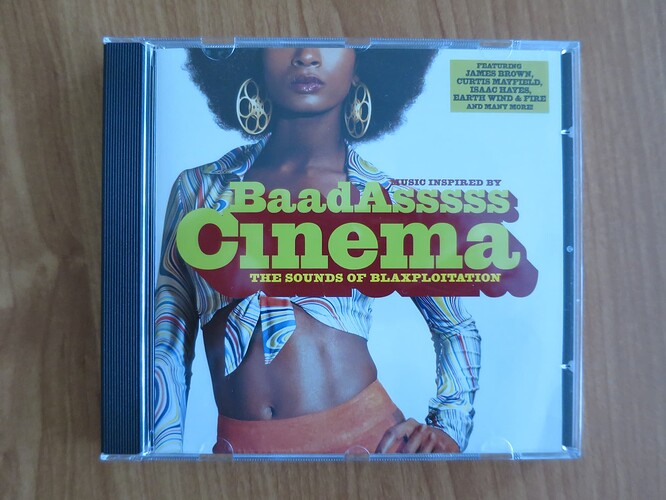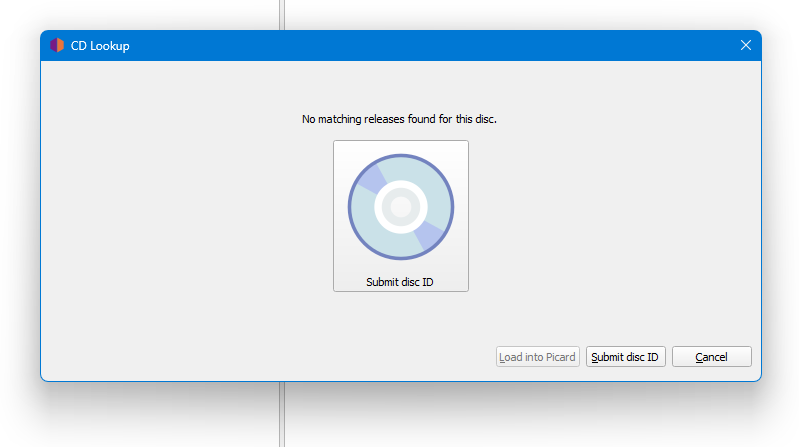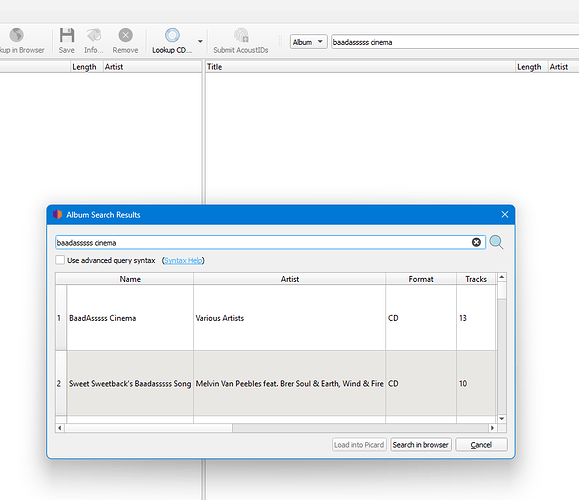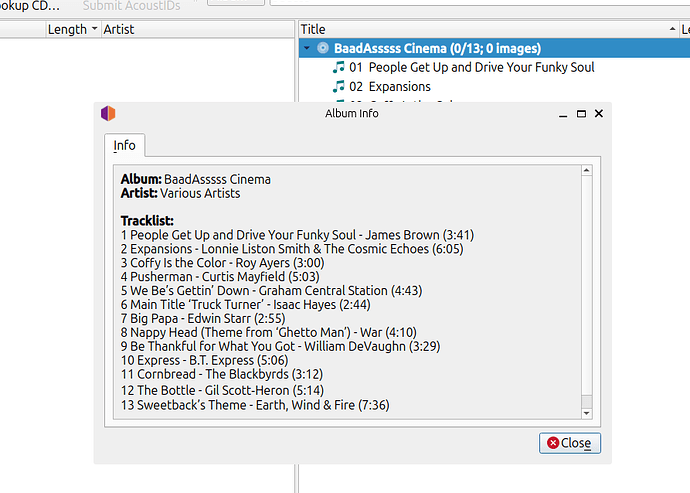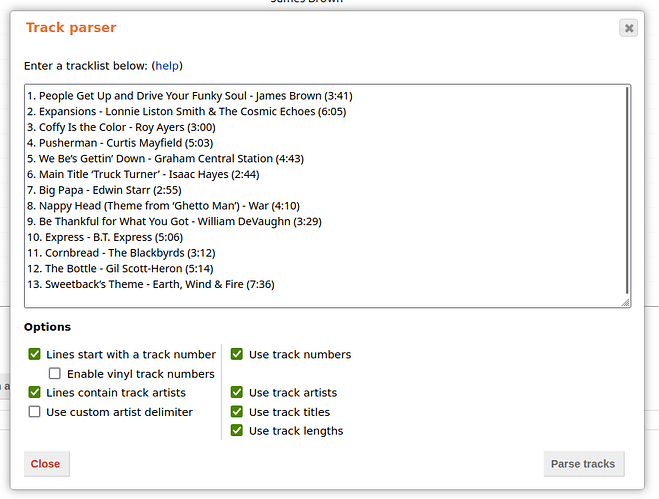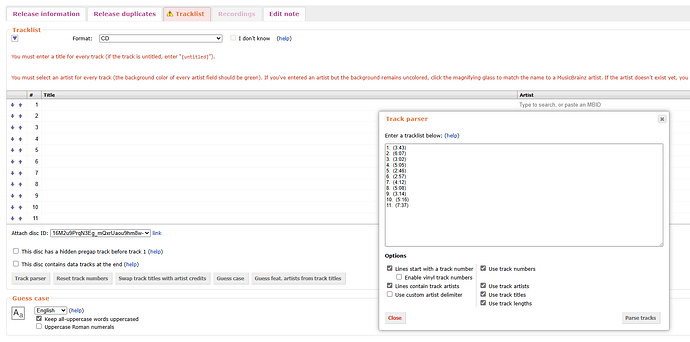So, the Disc ID lookup page also has the ability to add a new release with an already attached Disc ID (to the tracklist) if no release is found.
But the option to have it attached to the tracklist from the beginning doesn’t seem to be available when adding a new release from scratch.
Is this how it should be?
Why do you want to attach the disc ID to the tracklist? You don’t have to type track lengths as they are filled in, when the disc ID is submitted (afterwards, attached to the now created release)
Otherwise you can start with the submitted disc ID.
I think that’s how it works and should work.
Just curious is all, since I saw this as an option:
It’s also a lot quicker than the usual Disc ID addition process.
That’s because you started with the disc ID. From scratch, there is no disc ID known at this point.
EDIT:
![]() I understood: For convenience, you would like a button that causes Picard to read an inserted disc, calculate and submit the discID at this point. Probably possible. Question - is it necessary?
I understood: For convenience, you would like a button that causes Picard to read an inserted disc, calculate and submit the discID at this point. Probably possible. Question - is it necessary?
It would be nice to have if all the information is already present, at least.
Hmm. I think I do this all the time, when adding Releases from scratch when I have a physical CD.
My process is something like this:
- Put CD into CD-ROM drive
- Run Picard, which has preferences set to be able to read the CD-ROM drive.
- Click the “Lookup CD” button in Picard. Picard will compute the Disc ID, and search for it in MusicBrainz. A CD Lookup dialogue appears. There are these possible outcomes:
- There is no entry in the CD Lookup dialogue. This means Picard can find no Release. Proceed with step 4 below.
- There is an entry in the CD Lookup dialogue, but it is not the correct Release. Proceed with step 4 below.
- There is an entry in the CD Lookup dialogue, and it is correct. This means that MusicBrainz already has this release with this Disc ID. Don’t trust the one-line description in Picard, use Picard’s Lookup manually button (below) to bring up a MusicBrainz Release web page, and confirm it. You are done with this process.
- Search for the Release in MusicBrainz. In the search field in the right-hand part of Picard’s toolbar, type the name of the album on your CD. A Picard “Album Search Results” window appears.
There are a few possible cases. The interesting one is that:- No Release entry appears. MusicBrainz does not have a Release entry for your Release. You have to add it. Follow the steps below to search for the Artist and add the release.
- [My instructions get fuzzy here, because the notes I am following are based on older versions of Picard, and the new Picard UI differs.]
- In the Picard “Album Search Results” window, click on the “Search in Browser” button. A MusicBrainz search results tab appears in your browser.
- Below the search results, there is a link with text, “Alternatively, you may add a new release.” Click on the link. An Add Release page appears. The track durations from the CD are filled in.
- [My notes are really out of date here.] Follow the MusicBrainz instructions How to Add a Release. The track durations are pre-filled in, thanks to having arrived from a Picard lookup.
Congratulations, the Disc ID is attached to the tracklist from the beginning.
Sorry about how fuzzy the instructions get. I have not entered a Release from a physical CD in a while. I may have missed a step required by the newer UI. But this is is the workflow I follow when I do add a Release from a physical CD. I do strongly remember that this workflow gives me track durations from the CD, and a new Release entry with the Disc ID attached.
You’ve pretty much nailed it. This is also described (albeit perhaps not as detailed) in the Work Flow Recommendations section of the Picard documentation.
Second question:
If my CD is already in the database, like The Police, do I need to go through the next steps or cancel the operation?
No one is saying you have to scan you artwork. Just nice when people do. It helps the community. It has taken me about six years to get through 750 CDs… but then I am a little mad as I also scan my booklets. ![]() I see it as a free art backup service that can also help other people
I see it as a free art backup service that can also help other people
The results you are showing is what MusicBrainz matches for your CD. So you select the one that matches what you have in hand based on barcode and cat no and hit “Load into Picard”. Now you have the perfect album details to attach to the digital files you ripped from that CD. No need for a “Scan” or “Lookup”. This is far more accurate.
If your CD is not listed, then you’d hit “Submit disc ID” to add it to the correct release in the database. Or submit a totally new release.
DiscIDs are not perfect in MB database, but pretty accurate in most cases.
I have this CD:
Lookup CD doesn’t recognize it.
However, when I enter the album title “BaadAssss Cinema” in Picard, I find it.
What to do in this situation?
If your CD matches the Release in the database then you can do a “submit disc ID” to add your DiscID to the Release in the database. That way when the next person comes along who owns this CD they will be able to find it from a “Lookup CD”.
Be careful when adding a DiscID to make sure you really do have the same release with barcode, cat no, country and everything else matching. (For a popular release you’ll even need to check the manufacturing plant\matrix details)
(Yes, I saw your note about you are not ripping) When I have CDs I have ripped to FLAC that I want Picard to tag I will use this DiscID lookup to find them. Also EAC, the ripping software, can use the same database.
So if you add your DiscID to the “BaadAsssss Cinema” Release, then when I go to rip my copy with EAC it will be able to identify it and get me the tags thanks to you adding the DiscID.
My disc has a different catalog number and barcode.
So I’m adding it.
Do I have to manually enter all songs?
You can use the track parser. A handy helper is if you have loaded the release into Picard and open the info dialog on the release:
You can copy and paste this track list into the track parser on the add release wizard:
This also works for clusters. We probably should a “copy tracklist” button to the info dialogs ![]()
There is also the handy “Copy Cluster to Clipboard” plugin which allows you to copy a cluster as a tracklist into the clipboard via the context menu. This one only works with clusters, though.
My album is very similar.
However, it has 11 songs, not 13.
I can’t load it into Picard.
But maybe you have the files and can copy from cluster? Or you can enter the two track titles manually, or copy them from elsewhere?
Edit: Sorry, you have less tracks. I mean than it is even simpler: You can start with the longer tracklisting and just remove the two tracks not present. You’ll manage ![]()
How copy from cluster?
Eventually I will copy/paste ![]()
The same as I described above for the release, just for the cluster.
You wrote:
“You can copy and paste this track list into the track parser on the add release wizard:”
but I don’t understand, sorry. ![]()
It’s obvious to you. ![]() I’m doing it for the first time.
I’m doing it for the first time.
Could you describe these activities in detail?