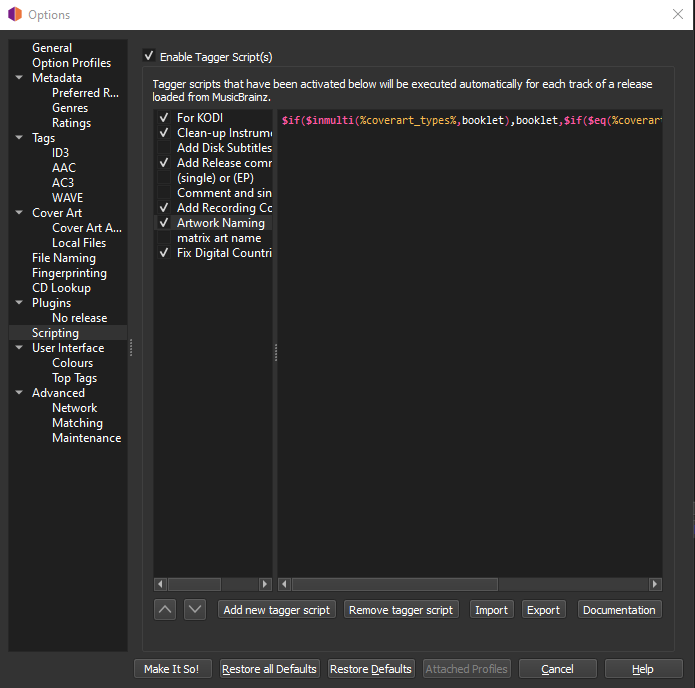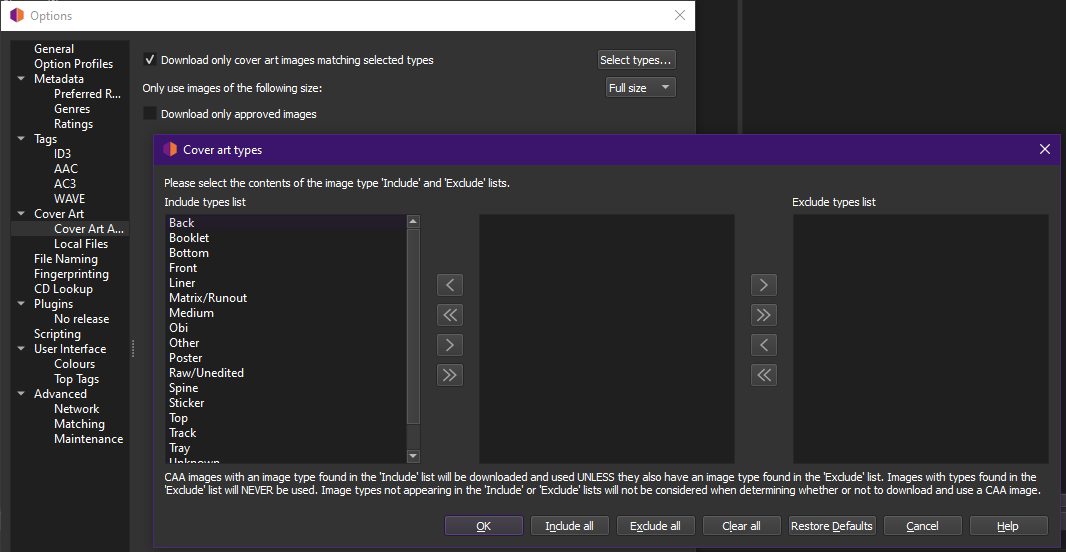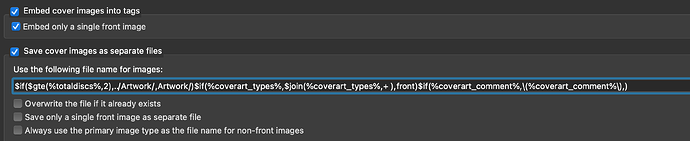Most of the players I use expect to see the front cover art in file called folder.jpg or cover.jpg etc in the folder for a release. When I look in Musicbrainz for a cover to download from the Cover Art tab, it will be listed with a Type of ‘Front’. For example Dark Side of the Moon. When I click on ‘save link as’, the file mbid-106ec6c3-1a30-336f-9572-65cc0e47109d-3436990303.jpg is created. I then have to manually rename it to folder.jpg. I’m about to embark on cleaning up my coverart… Is there a way to automate this and to have the filename that is used for each be based on the Cover Art Type
In Picard I have these settings:
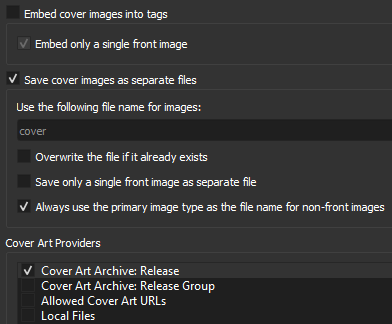
And download all art possible. And the main trick is I use this in Picard
$if($inmulti(%coverart_types%,booklet),booklet,$if($eq(%coverart_maintype%,front),cover,%coverart_maintype%))
That renames the first “front” to “cover.jpg” and gives me a booklet.jpg, booklet (1).jpg, etc. and back.jpg, sticker.jpg, runout_matrix.jpg, etc.
(To be honest with you I forgot how much of that works… but as it works I leave it alone ![]() )
)
Just wanted to note that when you enable saving cover art as files with CAA as a source is to use only front cover and save it as “cover.jpg”. Your results indicate that you had this customized to use different names, most likely with a specific script in Options > Cover Art > “Use the following file name for images” (the defailt is “cover”).
EDIT: Sorry, I misunderstood the original question, thought it would be about using Picard to get the cover art. But it was about manually downloading the artwork. Still if you use Picard for this the default will be to name the files “cover”, and it can be flexibly customized as IvanDobsky described above 
Thanks. The insight here is to move getting the artwork to later in the workflow!
I add my artwork when I add my tags.
Yes, I am adding mine manually when I rip the CD. Adding Tags is later in my current process. Adding the artwork as you do allows automation as you described.
If I use Picard to identify the release and tag each track / file, where does Picard tag the specific release? I’d like to save the release information and ‘tag’ somewhere that I can
reuse
later?
Do you have a script for checking the size of the cover art and replacing it if it’s too small or does not exist?
The files are tagged. The tag is inside the music file. And a format convertor also reads those tags and copies the important ones across to the MP3s.
Picard does not need to “keep a list” as that is why the MBIDs are added to the file. The MBIDs being present in your files means Picard does not have to repeat a search to update the tags.
No, as I focus on MusicBrainz I get the best they have automatically. You’ll find it rare to have two sizes sitting on a Release. Also I have usually been looking at the Releases and updating artwork before tagging. Meaning I have either just uploaded my own scans, or sourced artwork from elsewhere at best quality.
If you are just after “big”, then use the Release Group artwork. That is often pointing to the larger image. I have this unticked due to my above comment about spending too much time in the database ![]()
What you may want to do is also look at some of the other art sources like fanart.tv and TheAudioDB. They will have more “polished” artwork and less fuss about being exact. They just go for big\pretty instead of accurate. (I have also pointed out Album Art Downloader before)
finally getting to focus on this… where does this:
go?
It goes in here:
Options / Scripting
Click on “Add New Tagger Script” and give it a name.
Then make sure you tick it when you want it to work.
My scripts are a bit chaotic and I toggle them on and off as I need them. I prefer short little snippets instead of those huge renaming things that exist.
-=- What I do - not saying it is best practice, but works for me…
My artwork could be better, but it almost does what I need. Also note, I download ALL artwork. For this release I get this:

- The first “front” is renamed to “cover.jpg”. Common to most media players this is the image that gets displayed. Usually there is only one front image, but sometimes you also get cases and extra pack shots. So that case shot becomes “front.jpg”
- The booklet appears as booklet.jpg, booklet (1).jpg, booklet (2).jpg etc
- The CD images also same - first is medium.jpg followed by medium (1).jpg etc.
- Same with the matrixes.
- Stickers, trays, etc all get cleanly named.
- Notice how things like “back,spine” use just that first word “back.jpg”
I then have some manual clean up. As this is a 2CD edition I have to clean up the two folders so the correct CD image is in there.
If I was going to do all my tagging again I would likely tweak that script so all the booklet pages are numbered. The problem here is booklet.jpg is sitting last and therefore opens last in file order. As I am almost at the end of my CD tagging mission it is a bit late to change. So I am likely to use a file renaming script to fix that in bulk another time.
Also note I am a person who only does two or three albums at a time and manually checks everything. But then I am planning to only do this once.
I turned on Options->Cover Art->Save cover images as seperate files.
and a number of artwork files were saved. what does your script do differently/add?
Yes, I think I want just the release and not the release group…
I “think” the main thing it does is change that first “front” image into “cover.jpg” so my media players can find it. And numbers the booklet… Let me go test for you with script off… updating this post shortly… please do not adjust your set…
And back after the break… Errr… okay… so I have no idea what that script is doing. It has been there for five years. Now I turn it off. Restart Picard. Tag the same album… and all is exactly the same. Maybe it was bypassing something an old Picard version did… Am confused ![]()
![]() see next post for solution…
see next post for solution… ![]()
The main page you want to mess with for choosing art types is here:
Choose your arts. I always download everything and then manually delete. Sometimes I want those “unknowns” or the “other” images may be parts of a boxset that I’ll then manually rename.
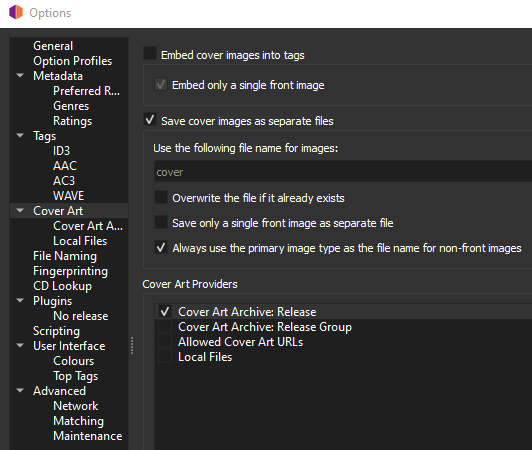
This is the bit making sure I get a cover.jpg. So if you want “folder.jpg” just type “folder” in the “Use the following file name” box
Okay… update as to what the script does. See here: Picard Artwork Choices - how does it choose a cover? - #8 by IvanDobsky (warning… loonatic hyper thread… 
 Just the two posts #8,#9 are relevant)
Just the two posts #8,#9 are relevant)
Basically… a release like this: Release “Tonite Let’s All Make Love in London... Plus” by Various Artists - Cover Art - MusicBrainz has got the first part of the booklet tagged as “front, booklet”. That made a mess when I downloaded as it was named “Front.jpg” and I wanted it to be “Booklet.jpg”
So script fixes the times when a booklet is also tagged as Front.
It has a narrow use case of making sure a booklet is really named as a booklet with all of its parts.
Thanks for checking this so quickly…
Is the order of downloading the booklet parts guaranteed to be the order they are stored in?
Is it possible to get the comments? Remember this:
Bored today with quiet phones. Glad to help as it reminds me what that script does. ![]()
Yes. Always the case of the order you see on screen is what you get with the files. booklet, booklet (1), booklet (2) etc. The bonus of that script is making sure nothing gets missed if it has multiple types. “back” “front” etc are ignored. Without the script you’d have booklet pages splitting off as separate fronts, backs, etc. leading to confusion and lost pages
This ordering can be really handy on a box set. You know those where you have 20CDs in a box each in a slip case. With those you’ll have all the CDs in order. All the fronts, backs, liners or whatever will be in the same order as you see on screen.
And sorry, nothing can get the comments yet. See below…
I’ll dump this here, in case anyone finds it useful in the future.
I use this little snippet
$if($gte(%totaldiscs%,2),../Artwork/,Artwork/)$if(%coverart_types%,$join(%coverart_types%, + ),front)$if(%coverart_comment%, \(%coverart_comment%\),)
Here:
Which puts cover art into directories like this, as I sort multi-disc releases into subdirs with their disc subtitles. If you don’t, just remove the first if statement.
/Single disc album/
Artwork/file.jpg
01. Track.flac
/Multi disc album/
Artowork/file.jpg
Disc 1/01-01. Track.flac
Disc 2/02-01. Track.flac
It will name the files like this, with a disambiguating comment text in brackets, if it as been added it to MB’s database.
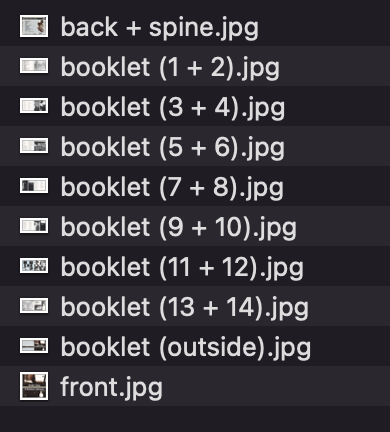
Thanks for this! Interesting and helpful.
I have albums with multiple discs and havent settled on how i want to handle them. Please can you give us a more detailed example? or maybe use this Bruce Springsteen release as an example… 3 CDs, each in their own CD jewel case. slight different covers (with the cd number on it) and different backs…
Since a submitted image can only belong to a release, rather than belong to a medium, that is to say there is no option to set an image as CD 2’s front image, you will probably have to rely on (or contribute!) image comments to disambiguate the front.jpg from CD 1 from the front.jpg from CD 2, or medium.jpg Side A from medium.jpg Side B etc.
If you’re asking how you might sort, say, CD 1 images from CD 2 images when you retrieve them, then I really don’t know haha. I don’t think you would ever be able to use any user-submitted comments for anything you might rely on in a script.
Personally, I just make do with having a boxset front image as the cover for all of its constituent CDs/albums.
By the way, this is what I’ve got, slotted into my renaming script, to create directories for discs of multi-disc albums
$if($gte(%totaldiscs%,2),$pad(%discnumber%,2,0). $if(%discsubtitle%,%discsubtitle%,%album%))/
If it’s a single-disc release it will be ignored, if there are two or more discs it will create either
02. Whatever the disc subtitle is named/
And if there is no disc subtitle
02. Whatever the album is called/