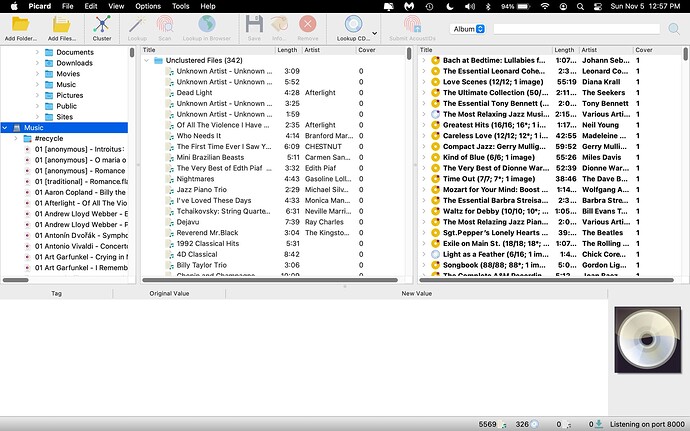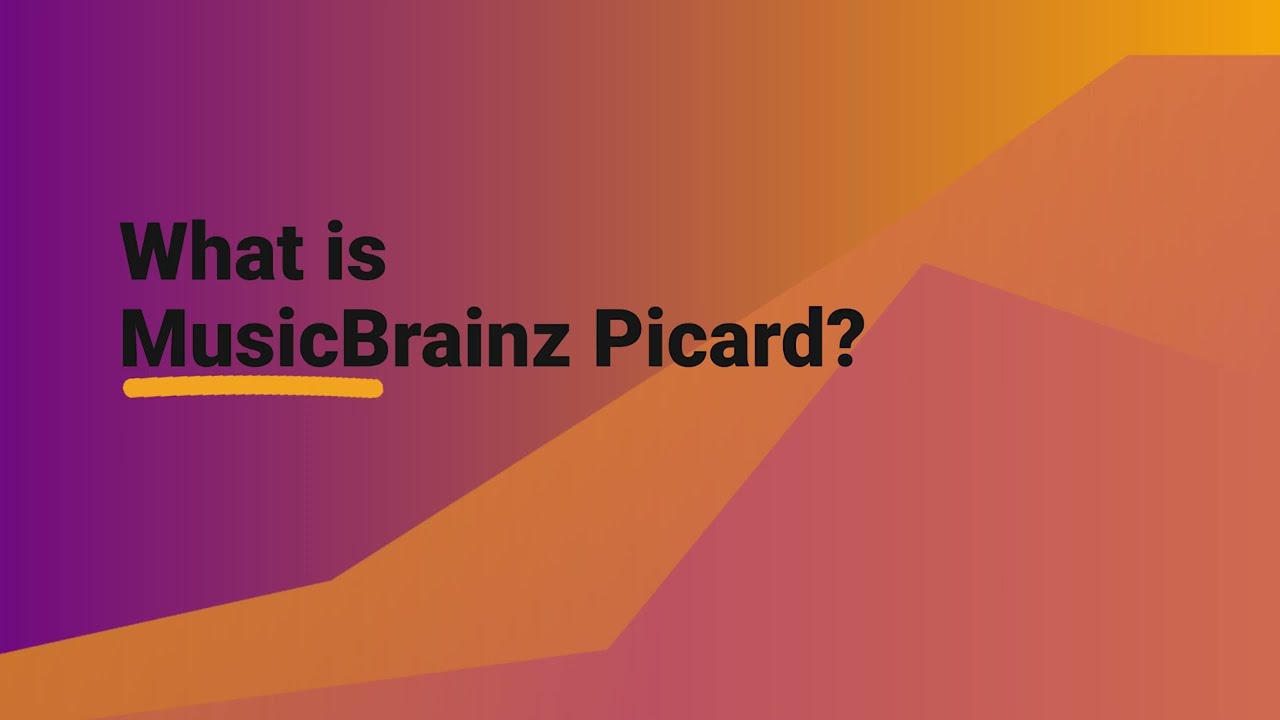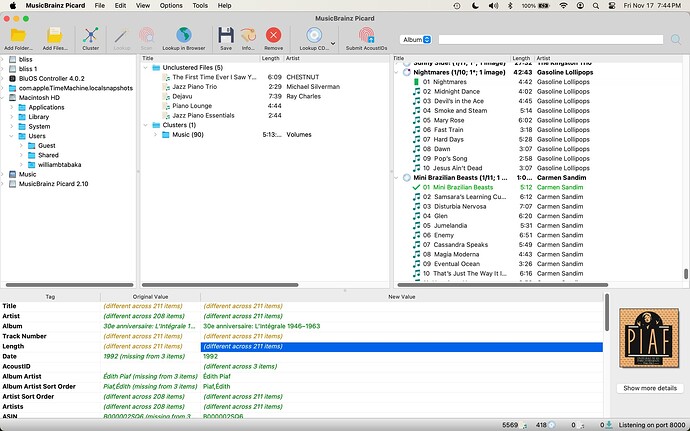I’m new to MusicBrainz. I have used Bliss in the past but lately it just runs so slowly that my system times out. Dan Gravell (Bliss code writer) tried to get it to work but he too finally gave up. After using/reading beginner information, and Googleing MusicBrainz Picard I realize it is much more complex than the Bliss program. I recently ripped approx. 500 cds and hoped that I would be able to clean up and fill in missing metadata (especially cover art in my library). (I use the Bluesound App and both Mac Os and ios to control my system.) I understand that I should be dragging folders from the left hand pane, but the only folders I have there are for the Mac Os and about 6,000 FLAC files (see screenshot). Did I screw something up? I’m at a point where I’m afraid to do anything further (ripping 500 cds is a soul-crushing exercise). I would appreciate any advice or direction. Thank you for your time. Bill
Before you continue, please make sure to backup all of your rips, then you won’t have a problem with experimenting with Picard.
Picard works best on albums (rather than single files) and works best when each album is in its own directory. That doesn’t mean it can’t be used on files that are single tracks in one big directory, but it will be much more work.
I can’t decide which you have - it looks like both. The right-hand pane shows lots of complete albums, the left-hand pane shows one big directory.
Anyway, here is how I would go about trying to bring order to chaos…
First try to group the files into something more structured i.e. into directories using a file manager. If you cannot work out which files belong to the same album, then you can try to at least put multiple albums into one directory by searching for files by artist i.e. Art Garfunkel in the hope that they were off one or more of his albums and not a compilation album.
Try to process files in Picard in chunks using the directory structure you have created. Take a backup for the first few chunks until you are confident that your files are not going to get broken or mis-catalogued.
For directories where you are reasonably confident that the directory contains a single album, try to cluster and then use lookup.
Use a file renaming script to move files for complete albums into a new directory structure so that your unstructured set of files gets smaller over time.
For single files, or directories with more than one Album, you will need advice from someone else, because I have only ever processed complete albums.
Most has been said above already. On a first look it looks fine. There seem to be quite a few full album matches (golden disc), which probably are easy to verify.
Some general advise:
- I’d recommend to first try with less files at once instead of loading the entire collection. Try Picard with a handful of albums first and check if the results match your needs. Picard can do a lot (save tags, rename files, organize folders etc.). Move to more files if you are happy with the settings.
- Make Backups, so you can easily go back if you are unhappy with the result
- Focus on the straight forward cases (complete albums) first. Do the more complicated cases (compilations, random single files, missing tags and unknown tracks) separately
- Usually use Cluster then Lookup to lookup your files. Use Scan for the hard to identify tracks
Thank you for the response. It makes perfect sense. However, this program is new to me and I have no idea how to backup my rips in MusicBrainz. I’m in a state of paralysis because I have some Os updates that are pending on my Macs but when I try to initiate the updates I get a warning that I have thousands of unsaved files in MusicBrainz that will be lost if I restart my laptops. I don’t know when to save metadata and when not to on MusicBrainz because I’ve read that inadvertently saving erroneous data can cause problems down the road. When is it safe to close the MusicBrainz program? I’m stuck. Thanks for your time. Bill
Just duplicate all the files to a separate folder outside of Picard.
Sophist:
I’m getting lost in the nomenclature. Does MusicBrainz have a file manager or should I be using Mac Finder as a file manager? I noticed that if I right-click an individual file I’m given options which include “Set as a starting Directory.” Here’s a real stupid question which has been on my mind for a while: In the right hand column when I double click on an album name I get a drop down of a list of tracks associated with that album accompanied by a green square in front of the track name. Are those tracks, their names, and order of play generated from my rips, or are they metadata that MusicBrainz has found in its data base of information? I’m not sure if I should be saving these albums or not. I understand that green is a good match, but is it my rip that is accurate? The green musical symbol means that “no file has been assigned to the track.” I’m not sure what that means. Does it mean that some tracks are corrupted? I’m lost. Thank you for your help and I don’t blame you if you ignore this reply.
Yes, use Finder to make copies.
At this point I would really recommend you to start over, close Picard without saving and then start again with only a few files. Try saving one or two albums first. As you are unfamiliar with the tool there is too much going on here. First get a feeling how it works and test with some files.
Please also think about ( and tell us) what you want to do. Do you only want to update and save tags? Dou you want to rename files and/or create folder structure? Save cover art?
About your questions:
- Picard can’t tell you whether your rip was without errors or if your audio is corrupted. It only deals with the metadata
- A green rectangle means that Picard thinks that the file matches the data from MusicBrainz well (based on the existing metadata). If the rectangle is not fully filled it changes to yellow and finally red. Yellow you should check, red likely is a mismatch
- If there is only the musical note there is no file matches to this track. That can have different reasons:
- You don’t have this file. If it is the last track(s) missing maybe Picard loaded a version of this release with bonus tracks while you have the regular CD. In this case right clicking on the release and check for other versions can help
- The track is on your CD but you forgot to rip this file, or you did not load it into Picard
- The file was not matched and is still on the left. You can drag it to the unmatched track
- The file was matched to a different release, e.g. to a single or compilation where it also appears. Drag it from there to the album.
With the above you see why it will be easier to work with less files at one, especially if you are new to Picard. If you are more familiar with it and you have verified that it is configured to save as you want you can work with more. Still then save the good and complete album matches first and remove those albums from Picard after saving. Work with the difficult cases afterwards.
Welcome!
@outsidecontext and @sophist have already given you excellent answers, but in addition - if you like to watch and learn, there is a comprehensive YouTube walkthrough of Picard basics here:
This might help you get to grips with the basics, and then you can pick everyone’s brains for further specific tweaks that you want to make.
If you want to skip ahead to certain bits there are quick links/timestamps in the video description.
If you don’t save the files that are in Picard, the files will not be lost. The metadata updates that Picard is waiting to write will be lost, but the files and their existing embedded metadata will not be lost and you can reload them into Picard after you have restarted your computer.
Thus it is always safe to close Picard - all that will be lost is the extra metadata that has not yet been written, and next time you load the files into Picard, the same metadata should be reloaded for you. All you will lose is the personal time you may have invested in tweaking the metadata.
In over a decade of saving tags to files with Picard, I don’t think I have had one case where the file has become corrupted and unplayable.
If you save the wrong metadata to the file, you can always load the file again, correct the metadata and save it. It will load into the release it was associated with when you saved it (Picard saves the MBID ids in order to know what to reload), and you can load a different release, drag the files over and save it - job done.
The fundamental way that Picard works is that it downloads album and track metadata from MusicBrainz and then tries to match your files against this metadata. There are various ways to tell Picard how to get the metadata, and you can manually move files to (different) tracks or change the release of the album to a different one etc. but the fundamental is that it matches files to tracks and when you save them it writes the track metadata into the file and (if you wish) it renames the file and moves it to a different location (i.e. you can have a directory of un-processed music, and a 2nd directory for processed music, and when you save an album it moves the files from the un-processed directory to the processed one - so that you can bring structure and order and good tags to a less structured and less well tagged set of files).
The easiest way to know whether Picard thinks you should save a file is by the album status icon - click here for description. When you have a Yellow CD with a *, the album is ready to be saved because all tracks are matched 1-to-1 with files and there were no errors with getting metadata.
Thank you so much for your time and patience. Bill
Thank you. I will watch the You Tube video.
The main thing I would like to do is to get cover art that is missing in my library and of course have an accurate track list with the time allocations. That’s all I really need. I’ve been watching the tutorials for finding/replacing cover art but I can’t seem to get the cover art to the Bluesound App Library. I can usually find an accurate cover and copy it to my desktop but when I’m on the MusicBrainz Lookup page and try to add the cover to the local file it is greyed out on the Finder Desktop list. I’ve relaunched Finder. The file I need will be listed, but when I go to MusicBrainz to drag it to the drop box it is greyed out again. It seems like the Local File function on MusicBrainz is incompatible with something on my system. Is there a way to get around this? I don’t think I’ve managed to add a single album cover to my library although I have found many acceptable covers with MusicBrainz. Does my File Browser look right? (see attachment) Thank you for your time Bill
Try opening a separate file browser on your system and drag from there into Picard. I’m guessing here, but it could be that dragging from the Picard file browser expects only audio files.